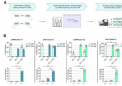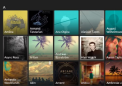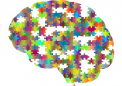有时您可能需要在Windows 11上扫描文档。它可能是您签署的需要通过电子邮件发送的重要文档,也可能是您以后可能想要数字化的内容。那么,如果您使用的是出色的 Windows 平板电脑或外部网络摄像头,则可以非常轻松地扫描文档。Windows 11 相机应用程序提供了扫描文档的选项,然后将其另存为设备上的照片。您还可以使用 HP Scan and Capture 等第三方应用程序将照片转换为扫描件。尽管需要一些额外的工作,您也可以使用 OCR 工具从图像中捕获文本,从而有助于避免扫描。
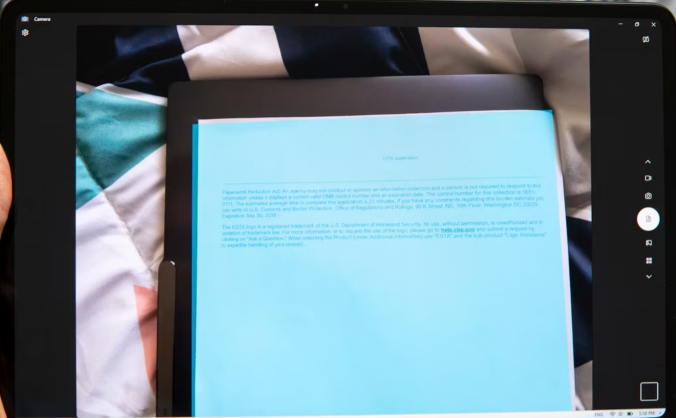
如何使用相机应用程序在 Windows 11 上扫描文档
Windows 11 相机应用程序提供文档扫描体验。这是假设您使用的是外部网络摄像头,或者您的平板电脑同时具有前置和后置网络摄像头。如果您使用的笔记本电脑具有出色的 1080p 集成面向用户的网络摄像头,则您无法扫描文档,并且需要使用外部网络摄像头来遵循本指南。
打开 Windows 11 相机应用程序。如果找不到,请在 Windows 11 开始菜单中搜索相机。
单击应用程序右上角的切换网络摄像头按钮,然后切换到外部网络摄像头或后置网络摄像头。
Windows 11 中的切换网络摄像头按钮
将要扫描的文档放在桌子上。
单击捕获按钮旁边的向上或向下箭头,直到看到文档的图标。这将是扫描功能。
将文档排列在相机应用程序显示的蓝色框中,然后点击圆形图标进行拍摄。
 新传媒网
新传媒网