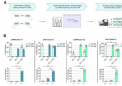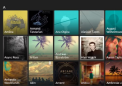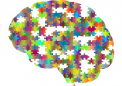使用Photoshop(PS)进行抠图时,有时会因为各种原因导致抠出的图像周围出现白边。这种情况可能会影响最终的效果,让人感到不美观。以下是一些有效的方法帮助你去除这些恼人的白边。
1. 使用快速选择工具或魔棒工具
首先尝试使用“快速选择工具”或“魔棒工具”重新选择需要保留的部分。这两种工具可以帮助你更精确地选择对象,从而减少或消除白边。在使用这些工具时,可以通过调整工具选项中的容差值来控制选择的范围。如果选择得不够准确,可以使用“套索工具”或“多边形套索工具”进行微调。
2. 利用图层蒙版
如果抠图后仍有细小的白边存在,可以尝试使用图层蒙版。将抠好的图片放在一个新的图层上,然后添加一个图层蒙版。使用黑色画笔在蒙版上轻轻涂抹白边区域,这将使这些部分变得透明,从而达到去除白边的目的。在涂抹时,建议降低画笔的硬度和流量,以获得更自然的过渡效果。
3. 羽化边缘
在抠图之前,可以先对选区进行羽化处理。选择“选择”>“修改”>“羽化”,设置合适的羽化半径,这样可以使得选区边缘更加柔和,减少因边缘过于生硬而导致的白边问题。羽化后的边缘更容易与背景融合,从而达到更好的抠图效果。
4. 使用内容感知填充
如果抠图后仍然存在明显的白边,可以尝试使用“内容感知填充”。选择包含白边的区域,然后右键点击选区,选择“填充”,在弹出的对话框中选择“内容感知”。这种方法能够智能地根据周围环境填充缺失的部分,有助于隐藏白边。
5. 细致调整
对于非常细微的白边,可能需要手动进行细致调整。可以使用“橡皮擦工具”或“污点修复画笔工具”等,对剩余的白边进行局部处理。使用这些工具时,注意调整工具的大小和硬度,以实现最佳的修复效果。
通过上述方法,你可以有效地去除Photoshop抠图后产生的白边,让最终的作品看起来更加专业和整洁。记得在操作过程中保持耐心,有时候细节决定成败。
 新传媒网
新传媒网