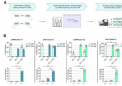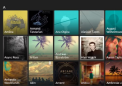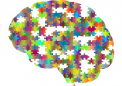在Windows 10操作系统中,以管理员身份运行命令提示符(CMD)是非常常见的需求,尤其是当你需要执行一些需要系统级权限的操作时。以下是详细的步骤来指导你完成这一操作:
方法一:通过开始菜单
1. 点击开始按钮:位于屏幕左下角。
2. 输入“cmd”或“命令提示符”:这将搜索与之相关的程序。
3. 找到命令提示符:在搜索结果中,你会看到“命令提示符”的图标。
4. 右键点击“命令提示符”:选择“更多”,然后选择“以管理员身份运行”。如果直接看到了“以管理员身份运行”,则可以直接点击它。
5. 确认用户账户控制(UAC)提示:系统会弹出一个对话框询问是否允许该程序进行更改。点击“是”。
方法二:通过文件资源管理器
1. 打开文件资源管理器:可以通过按`Win + E`快捷键或者点击任务栏上的文件夹图标。
2. 导航到C:\Windows\System32:在左侧的目录树中找到并点击“此电脑”,然后双击进入“C:”盘,再找到并双击进入“Windows”文件夹,最后找到并双击进入“System32”文件夹。
3. 找到cmd.exe或命令提示符:在System32文件夹中,找到名为“cmd.exe”的文件。你可以直接双击它,然后在弹出的对话框中选择“以管理员身份运行”。
方法三:通过运行对话框
1. 按下`Win + R`键:这将打开“运行”对话框。
2. 输入“cmd”:然后按下`Ctrl + Shift + Enter`组合键。这样可以立即打开命令提示符,并自动提升到管理员权限。
方法四:通过任务管理器
1. 按下`Ctrl + Shift + Esc`键:这将打开任务管理器。
2. 点击‘文件’菜单:选择“运行新任务”选项。
3. 输入“cmd.exe”:确保选中了“创建此任务的具有管理员权限”复选框。
4. 点击‘确定’:即可打开具有管理员权限的命令提示符窗口。
通过以上任何一种方法,你都可以成功地以管理员身份运行命令提示符。这对于执行需要高权限的操作非常有用,比如安装软件、修改系统设置等。希望这些信息对你有所帮助!
 新传媒网
新传媒网