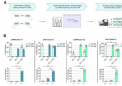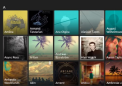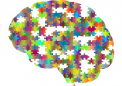截屏是许多用户在使用设备时依赖的重要功能之一。虽然此功能在大多数最新手机上都非常简单,但在macOS Sonoma上使用它可能更棘手。不过,不用担心,因为一旦你掌握了它,你可能不会很难使用它。

在本文中,我们将了解如何截取基本屏幕截图以及一些更高级的选项。对于那些熟悉终端命令的人,我们还将了解如何使用此方法在 Mac 上截取屏幕截图。最后,我们将简要介绍如何将屏幕截图存储在自定义文件夹中以便于组织。
如何通过两种方式将文件从 Android 传输到 Mac
如果你正在寻找在 Android 和 Mac 设备之间传输文件的简单方法,那么你很幸运
如何使用键盘快捷键在 Mac 上截屏
在 Mac 上截取屏幕截图的最简单方法是使用内置的键盘快捷键。我们最喜欢的 Mac都内置了此功能。如果您有兴趣截取 Mac 上整个屏幕的完整图像,只需按Shift + Command + 3(同时按下所有按钮)。这将捕获桌面上的所有内容,并将图片作为 PNG 文件保存到桌面。
不过,通常你可能只想截取屏幕的某个部分。为此,请按Shift + Command + 4。此命令会弹出一个十字准线,让你可以通过快速单击鼠标并滑动来选择屏幕的某个部分。拖动以突出显示所需部分后,只需释放鼠标压力,所选区域的屏幕截图就会保存到你的桌面。
我们在Mac 上录制屏幕的指南中还重点介绍了其他与屏幕截图相关的键盘快捷键,包括:
捕获工作窗口或菜单:Shift + Command + 4 +空格键
启动截图应用程序:Shift + Command + 5
 新传媒网
新传媒网